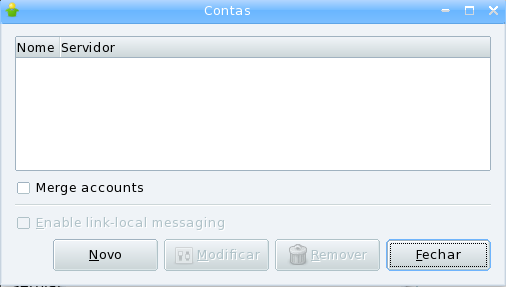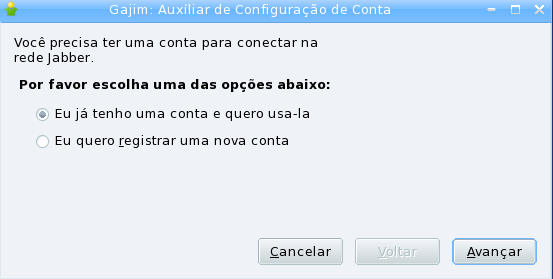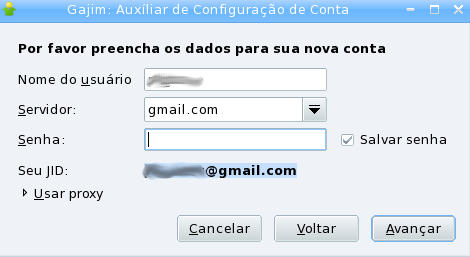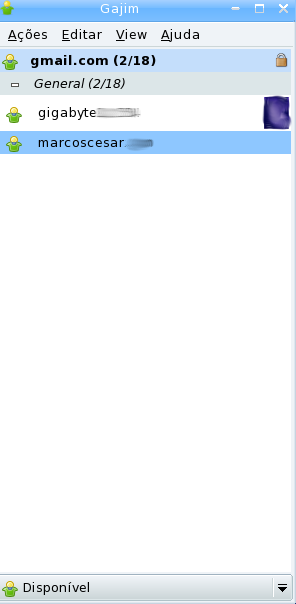Fonte:
Guia do Hardware
| Kurumin no Windows, dentro de uma máquina virtual |
Este artigo mostra passo a passo como rodar e instalar o Kurumin dentro de uma máquina virtual do VMware Player, no Windows, ideal para quem quer usar o sistema sem precisar particionar deixar os dois sistemas em dual-boot. Você pode também rodar outras distribuições Linux. Carlos E. Morimoto
28/08/2006Com o VMware e outras opções de virtualizadores, rodar outros sistemas se tornou algo muito mais simples. Você não precisa mais reparticionar o HD, fazer todo o processo de instalação e a configuração do dual-boot e ainda ter que reiniciar a máquina toda vez que quiser trocar de sistema, pode simplesmente usar uma máquina virtual:

As possibilidades são quase que ilimitadas. Você pode testar diversas distribuições Linux, ter um sistema de "backup", para navegar e instalar programas, sem risco de danificar o sistema principal, instalar o Kurumin ou outras distribuições sem precisar mexer no particionamento do HD e assim por diante. Usar uma máquina virtual é a forma mais prática de ter Windows e Linux na mesma máquina, pois você pode usar os dois sistemas lado a lado.
Para baixar o VMware Player, acesse o http://www.vmware.com/download/player/

Ele é um programa gratuito, basta baixar o arquivo, e instalar da forma usual. Durante a instalação, ele oferece a opção de desativar o autorum para o CD-ROM, o que evita problemas ao acessá-lo dentro da máquina virtual. A principal observação é o VMware não roda sobre o Windows 98 ou ME, apenas sobre o Windows XP, 2000, 2003 ou Vista.

Aqui estou instalando a versão Windows, mas o VMware Player também roda (e muito bem) sobre o Linux, permitindo também que você vire a mesa e rode o Windows dentro de uma máquina virtual.
Leia sobre a instalação do VMware Player no Linux no meu tutorial: http://www.guiadohardware.net/tutoriais/116/
Com o VMware instalado, o próximo passo é criar a máquina virtual. É aqui que entra a principal dica deste artigo, já que o VMware Player não permite criar as VMs, mas apenas executar máquinas virtuais previamente criadas :).
Para continuar, baixe o Kurumin VM aqui: http://www.guiadohardware.net/gdhpress/kurumin/kurumin_vm.zip
Ele é uma máquina virtual previamente configurada, pronta para usar, que funciona tanto em conjunto com o VMware Player for Windows, quanto na versão Linux.
O arquivo compactado tem apenas 7 KB, pois um máquina virtual vazia é basicamente um conjunto de arquivos de configuração. O espaço usado cresce conforme você instala softwares dentro dela.
Comece descompactando a pasta num diretório qualquer. Abra o VMware Player e indique o arquivo "kurumin.vmx":

O boot da máquina virtual é idêntico a um boot normal do PC, com a exceção de que tudo é feito dentro de uma janela. A máquina virtual é justamente um ambiente simulado, onde o sistema operacional guest (convidado) roda. Para inicializar o Kurumin, você tem duas opções:
- A primeira é simplesmente deixar um CD gravado no drive. O VMware Player detecta o CD e inicia o boot automaticamente.
- A segunda é usar um arquivo ISO do Kurumin ao invés do CD gravado. Esta opção torna o boot bem mais rápido, pois o sistema é carregado a partir de um arquivo no HD, ao invés do CD-ROM. Neste caso, substitua o arquivo "cd.iso" dentro da pasta com a máquina virtual pelo arquivo ISO desejado. Você pode também usar ISOs de outras distribuições, que funcionam da mesma forma.

O padrão do Kurumin é configurar o vídeo a 1024x768 quando usado dentro do VMware, mas você pode modificar isso na tela de boot. Indique a resolução desejada usando a opção "kurumin screen=", como em:
kurumin screen=800x600

Inicialmente o VMware roda numa janela. Clicando no botão para maximizar a janela, você pode usar a máquina virtual em tela cheia e, pressionando "Ctrl+Alt", você volta para o modo janela. Isso permite chavear entre os dois sistema e efetivamente usar ambos ao mesmo tempo:

Outra opção é inicializar o Kurumin a uma resolução menor que a do seu desktop (usando a opção "kurumin screen=") e usá-lo o tempo todo dentro da janela. A escolha é sua.
Outra configuração importante é a quantidade de memória RAM reservada para a máquina virtual. O ideal para rodar o Kurumin é reservar 256 MB, o que é o default. você pode alterar o valor clicando no "Player > Troubleshot > Change Memory Allocation":

O próprio VMware Player indica um valor "ideal", mas ele é bastante conservador. Na prática, uma boa medida é reservar 256 MB se tem 512 MB, ou 384 MB, caso tenha 1 GB. Embora seja possível usar o VMware em micros com apenas 256 MB, isto não é muito recomendável, pois com tão pouca memória, tudo ficará bastante lento.

Existem duas formas de configurar a rede e acessar a internet de dentro da máquina virtual. A mais simples (e usada por padrão no Kurumin VM) é o modo "NAT", onde o VMware Player cria uma rede virtual entre o sistema principal e a máquina virtual, permitindo que ela acesse a internet usando a conexão do sistema principal.
A máquina virtual recebe um endereço endereço interno, atribuído automaticamente, como "192.168.150.129". Você só precisa deixar que o sistema configure a rede via DHCP. Além de acessar a web, ela pode acessar outras máquinas na rede local, mas não pode ser acessada diretamente.
A segunda opção é o modo "Bridged", onde a máquina virtual ganha acesso direto à rede local, exatamente como se fosse outro micro. Neste caso, você precisa configurar a rede manualmente, como se estivesse configurando um novo micro.
Como disse, no caso do Kurumin VM, o modo NAT é usado por padrão. Para usar o modo Bridged, clique sobre a setinha ao lado do botão da placa de rede e mude a opção. É preciso reiniciar o VMware Player para que a mudança entre em vigor:

Instalar o Kurumin dentro da máquina virtual também é muito simples. Na verdade, não difere em nada de uma instalação normal. O primeiro passo é "particionar" o HD, usando o Gparted, ou o cfdisk, criando a partição principal do sistema e mais uma partição swap de 1 GB.

Depois, é só indicar a partição onde ele será instalado e aguardar a cópia dos arquivos. Quando o instalador perguntar se você deseja instalar o lilo na MBR, responda que sim.
Naturalmente, ao "formatar" o HD virtual e instalar o sistema, nenhuma alteração é feita no seu HD. Tudo é feito dentro do arquivo "c.vmdk" dentro da pasta da máquina virtual. O VMware faz com que o Kurumin rodando dentro da VM enxergue e particione este arquivo, achando que está manipulando um HD de 20 GB. Na verdade, é tudo simulado.
Este arquivo começa vazio e vai crescendo conforme são copiados dados. Logo depois de instalar o Kurumin, por exemplo, ele estará com cerca de 1.5 GB:

Depois de instalar o Kurumin, você pode reduzir um pouco a quantidade de memória reservada à máquina virtual. O sistema consome mais memória ao rodar do CD pois é preciso criar um ramdisk e armazenar modificações nos arquivos na memória RAM. Depois de instalado, tudo é feito no HD virtual, deixando muito mais memória livre. Com o Kurumin instalado, 192 MB para a VM estão de bom tamanho.
Se quiser fazer um backup do sistema instalado, ou copiá-lo para outra máquina, é só copiar a pasta. Ela pode ser usada inclusive em máquinas rodando a versão Linux do VMware Player.
O VMware permite também que dispositivos USB sejam usados dentro da máquina virtual, incluindo impressoras, scanners, palms, pendrives, etc. Ao plugar um pendrive, por exemplo, é criado um botão referente a ele na barra do VMware. Como você pode ver no screenshot, ele foi detectado pelo Kurumin dentro da VM:

Concluindo, o VMware Player inclui também um "setup", que você acessa pressionando "F2" logo depois de iniciar a máquina virtual. Através dele, você pode definir a ordem de boot (HD ou CD-ROM), acertar a hora da máquina virtual e outras opções, assim como num PC real.

Rodar o Kurumin e outras distribuições Linux dentro do VMware é uma boa opção para quem quer conhecer melhor o sistema, mas sem correr riscos. A máquina virtual reside numa pasta do seu HD e roda numa janela, sem tocar nos seus arquivos.
Technorati Tags:
Kurumin,
Windows,
Máquina Virtual,
VMWare,
VMware Player,
Instalação,
Linux,
Dual-Boot
Powered by ScribeFire.
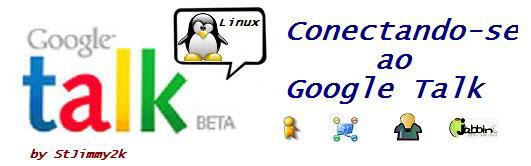

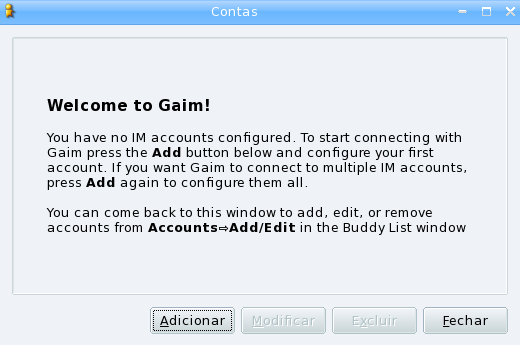
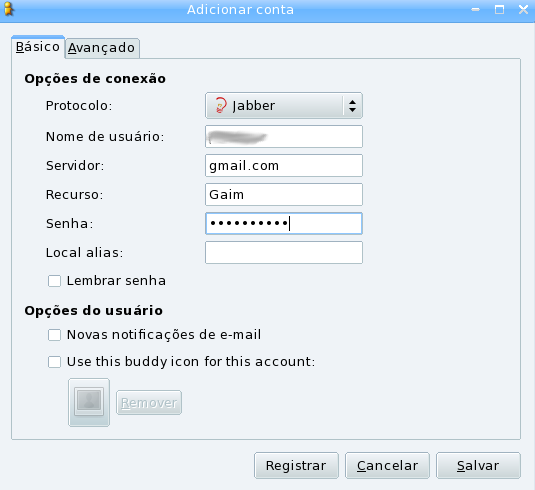
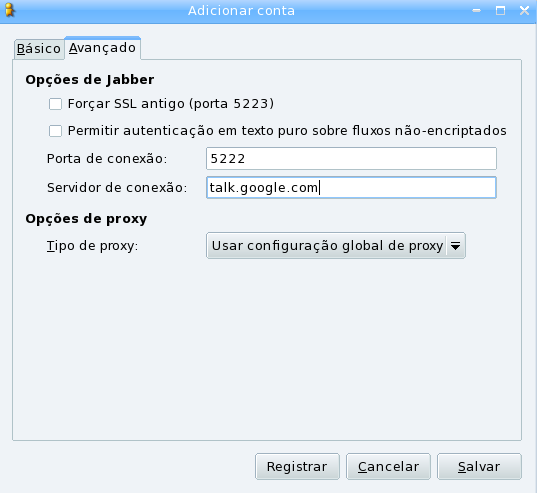
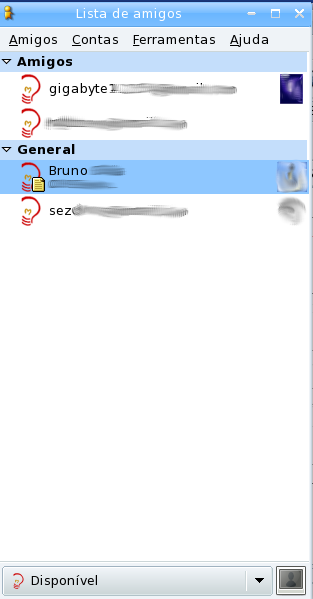

![]()